Ubuntu安装教程:在VMware上安装Ubuntu的图文教程
一、下载Ubuntu镜像文件
1、直接在Ubuntu官网,点击菜单“Download”
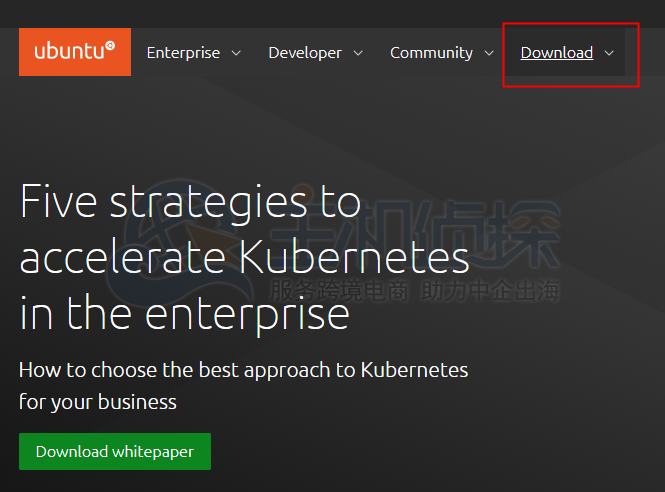
2、下个页面点击“Ubuntu Desktop”
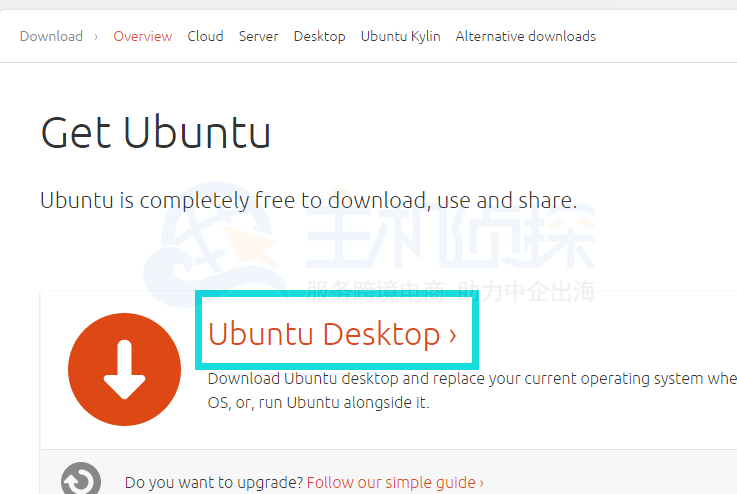
3、然后选择“Ubuntu 14.04.3 LTS release notes”
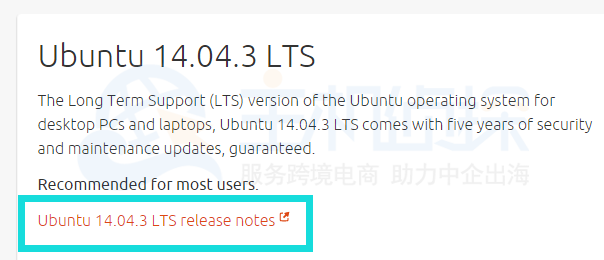
4、最后选择“Ubuntu Desktop and Server”
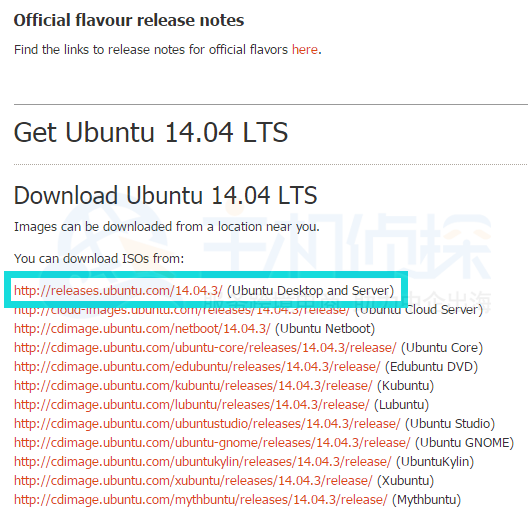
5、接下来选择桌面版64-bit PC(AMD64)desktop,小编的电脑是64位的。
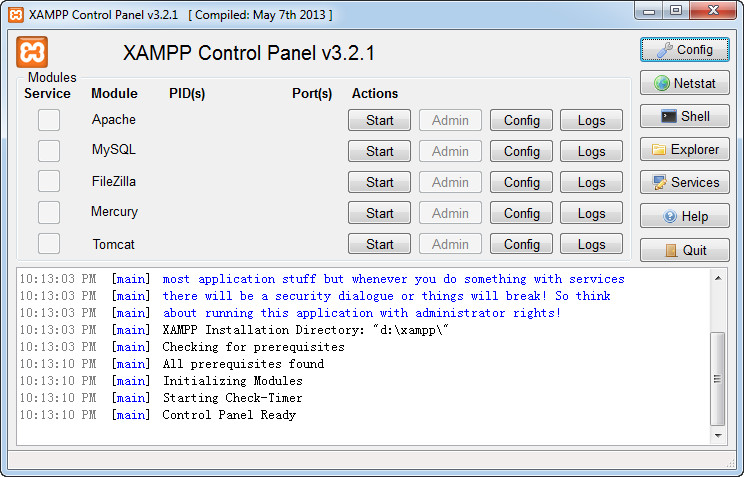
另外desktop和server版的区别主要是:
桌面版面向个人电脑使用者,可以进行文字处理、网页浏览、多媒体播放和玩游戏。本质上说,这是一个为普通用户所定制的多用途操作系统。另一方面,服务器版旨在充当web服务器,可用来托管文件、网页及相似内容。
二、下载安装VMware
直接在网上下载VMware,下载完成后安装,安装可以全部采取默认,看个人需求,安装完成后启动VMware,需要输入产品秘钥,可以百度一个输入,安装完毕之后下面就是在VMware安装Ubuntu的步骤了。
三、在VMware上安装Ubuntu的步骤
1、在VMware创建虚拟机
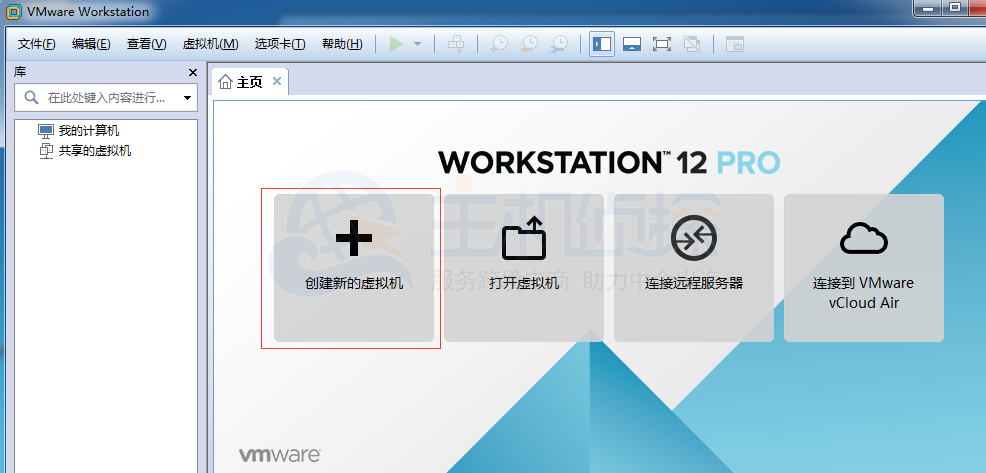
2、向导选择自定义
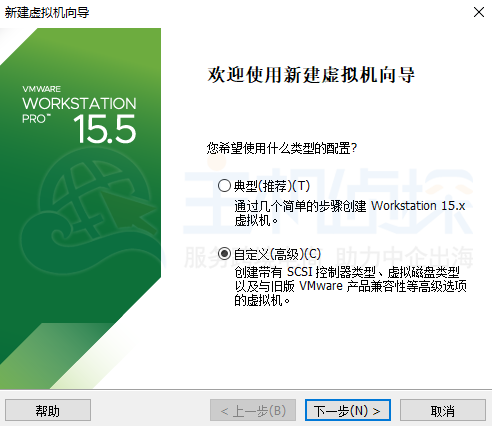
3、然后下一步再下一步,直到这里,选择“稍后再安装系统”
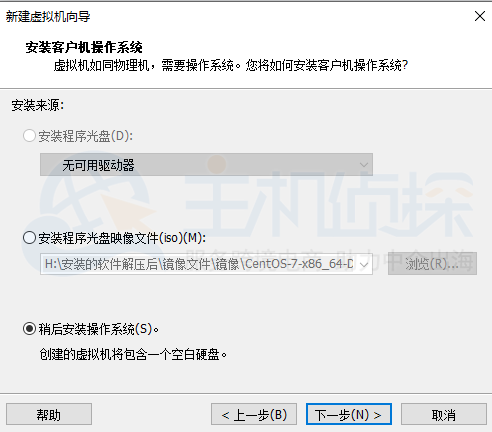
4、然后选择“Linux”,注意这里下面的下拉选择Ubuntu64,因为我们下载的是64位的,如果你的电脑是32位的,就选Ubuntu即可
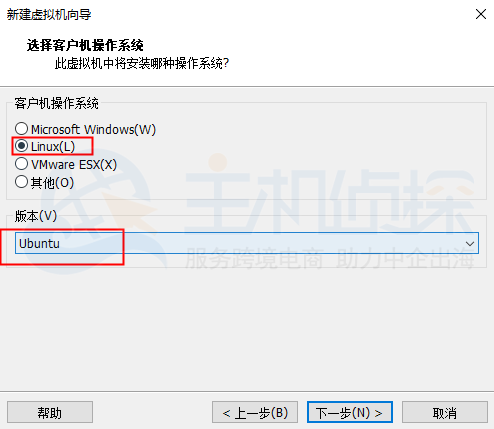
5、选择安装位置,这里必须输入一个已存在的目录,不然后面会报错的
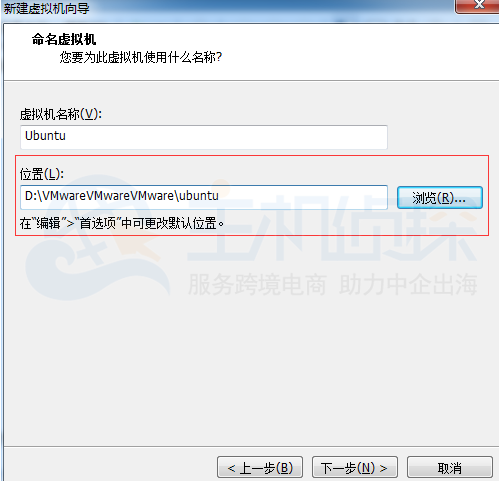
6、下一步直到这里,选择“将虚拟机存储为单个磁盘”
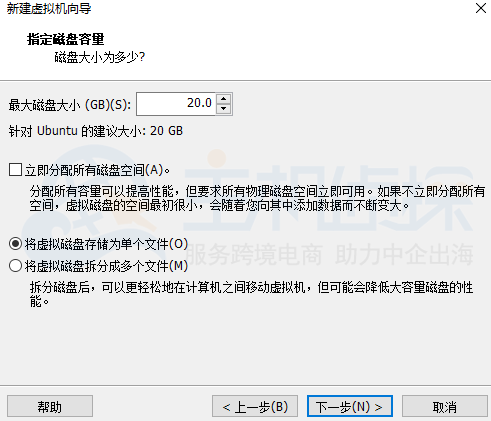
7、然后下一步,如图所示,点击“自定义硬件”
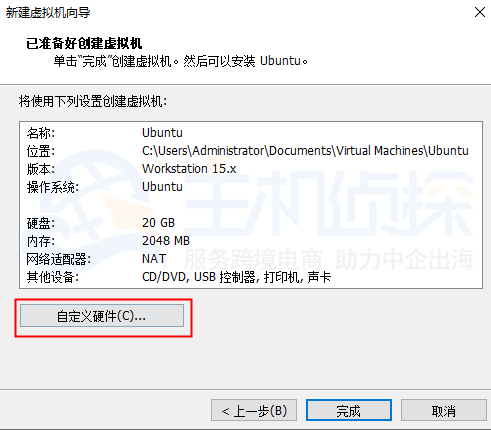
8、然后如下图我们选择第一步下载的Ubuntu镜像
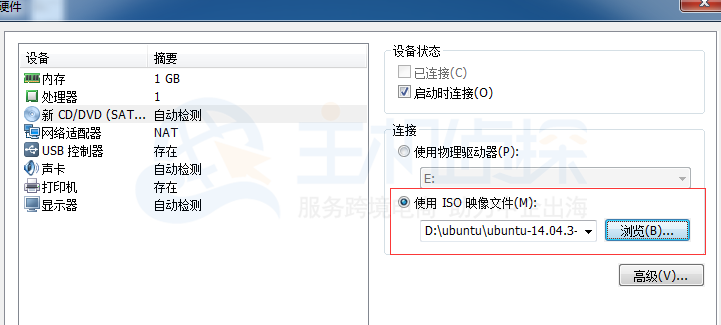
9、然后点击完成,向导设置完成
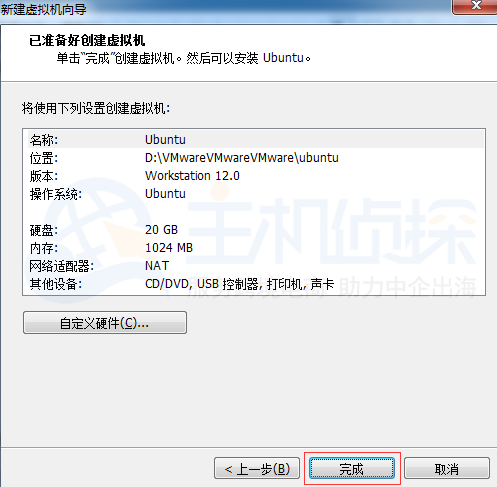
10、虚拟机设置完毕,接下来开启虚拟机
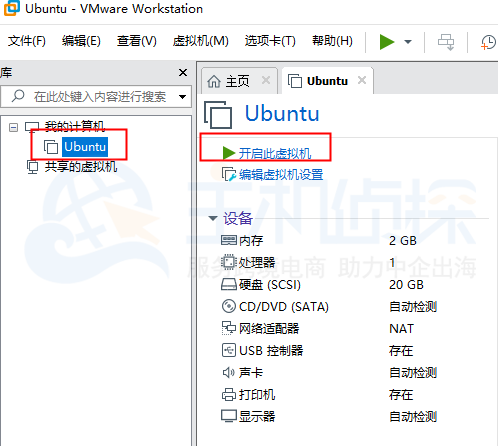
11、然后就会来到如图所示页面,选择中文简体点击Install Ubuntu
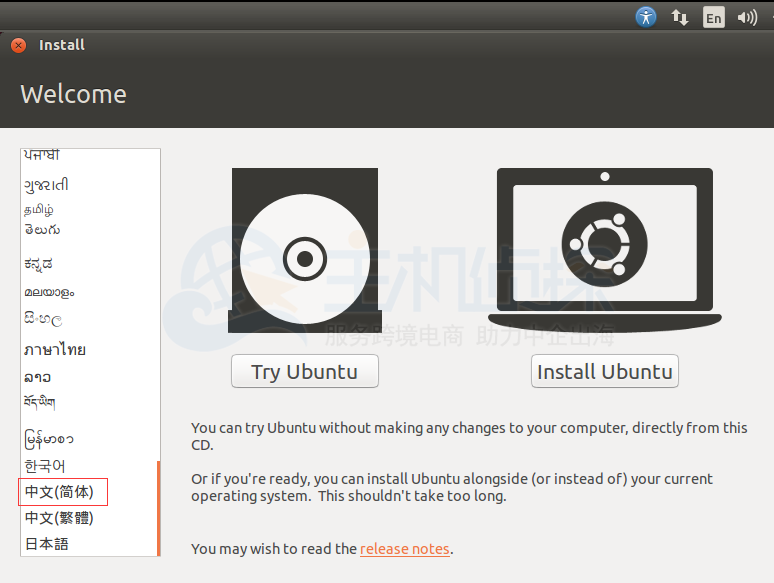
12、如图所示页面,点击继续
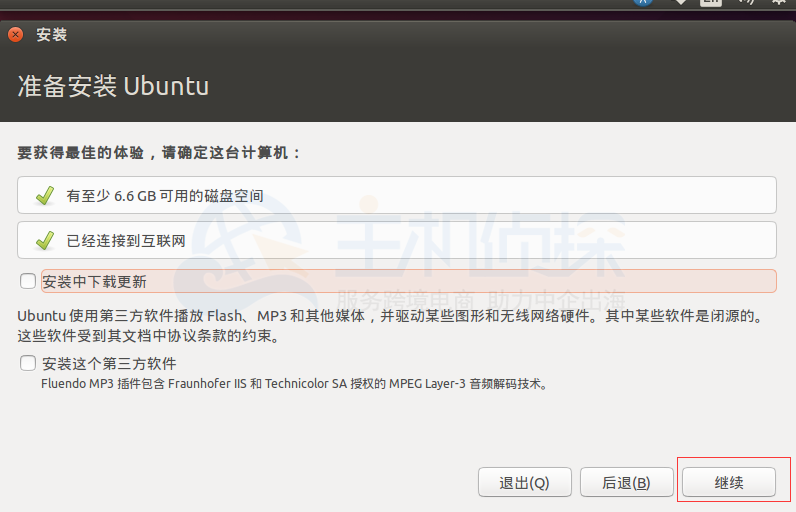
13、然后点击,开始安装Ubuntu
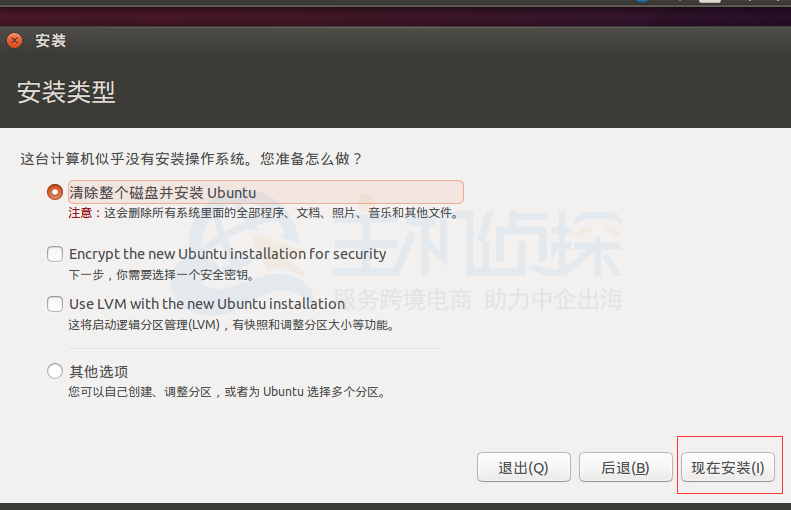
14、到了这个界面,点击继续
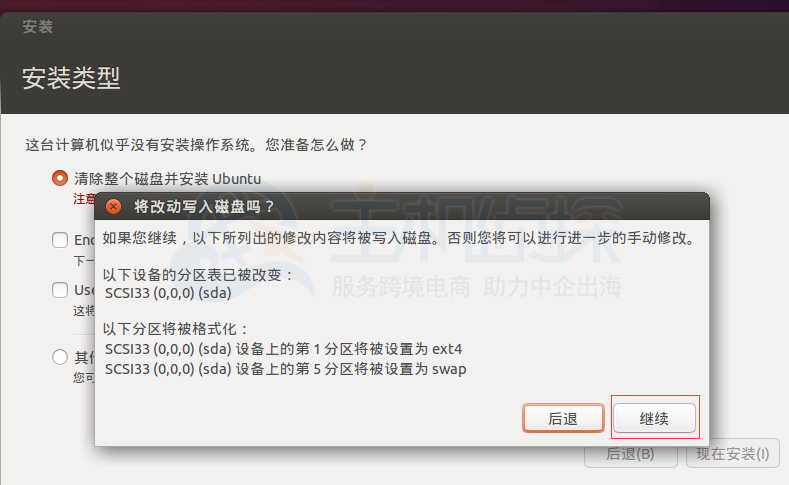
15、如下,输入你的位置,随便输入就好
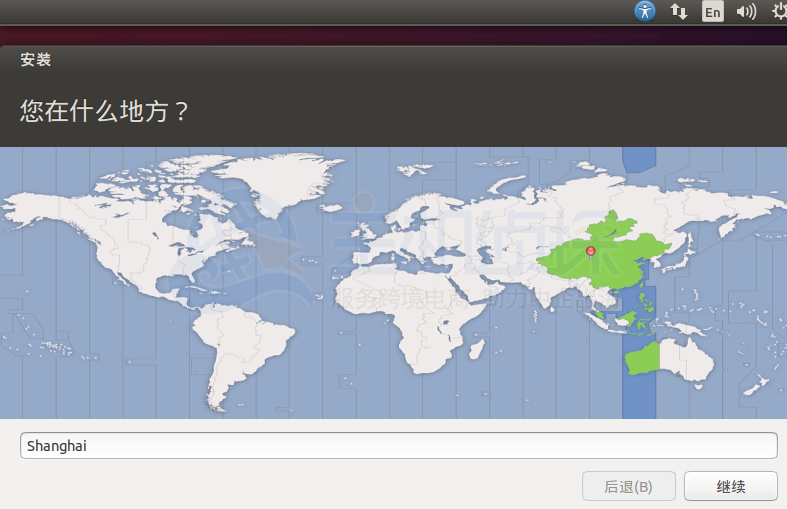
16、然后选择汉语,点击继续
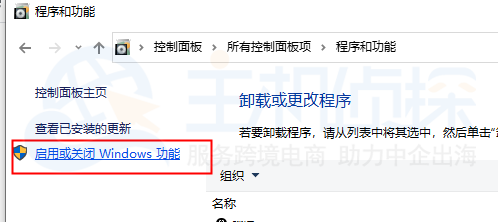
17、设置用户名密码
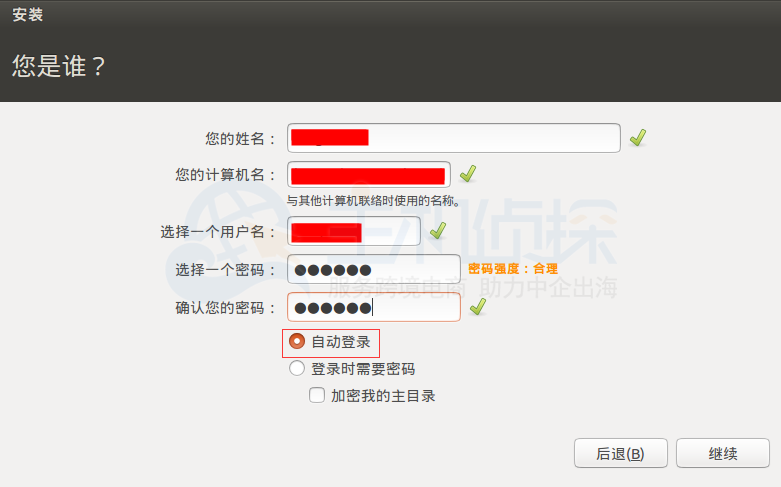
18、下面就正式开始安装Ubuntu了
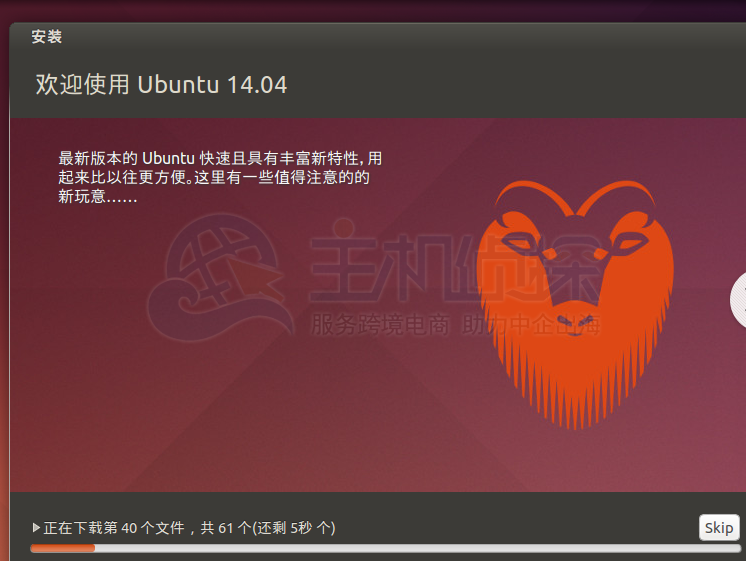
19、安装完成之后,会提示重启,点击“现在重启”
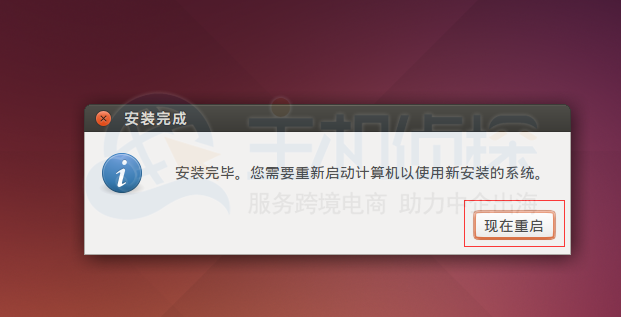
20、重启成功之后,会来到桌面
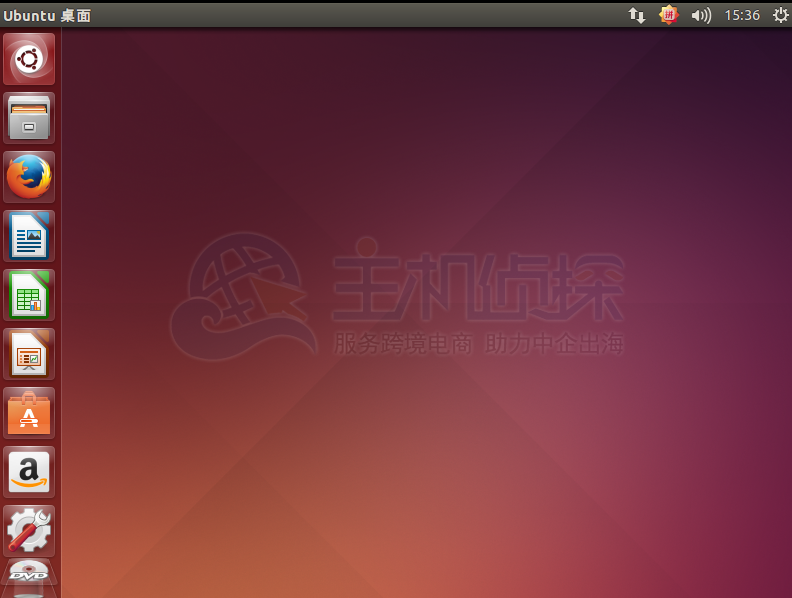
21、打开浏览器,输入百度,发现可以访问网络
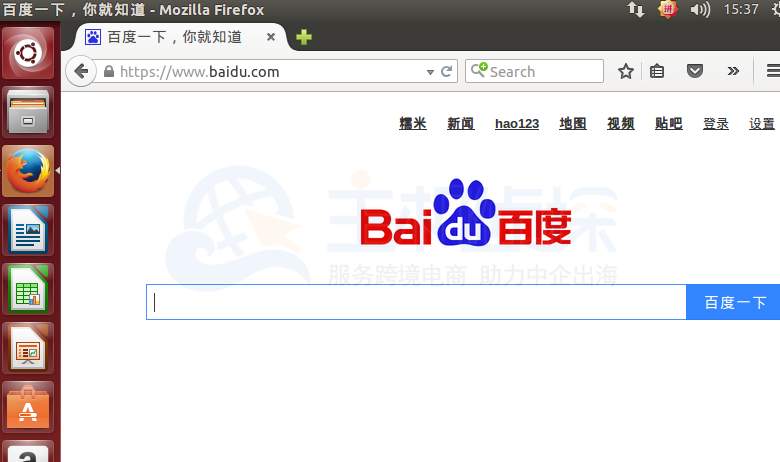
到此,在VMware上安装Ubuntu的图文教程步骤完毕,成功完成Ubuntu安装教程。
相关教程:《VMware安装Centos 7完整图文教程》
这篇流量运营《Ubuntu安装教程:在VMware上安装Ubuntu的图文教程》,目前已阅读次,本文来源于31idc,在2025-04-14发布,该文旨在普及网站运营知识,如果你有任何疑问,请通过网站底部联系方式与我们取得联系
